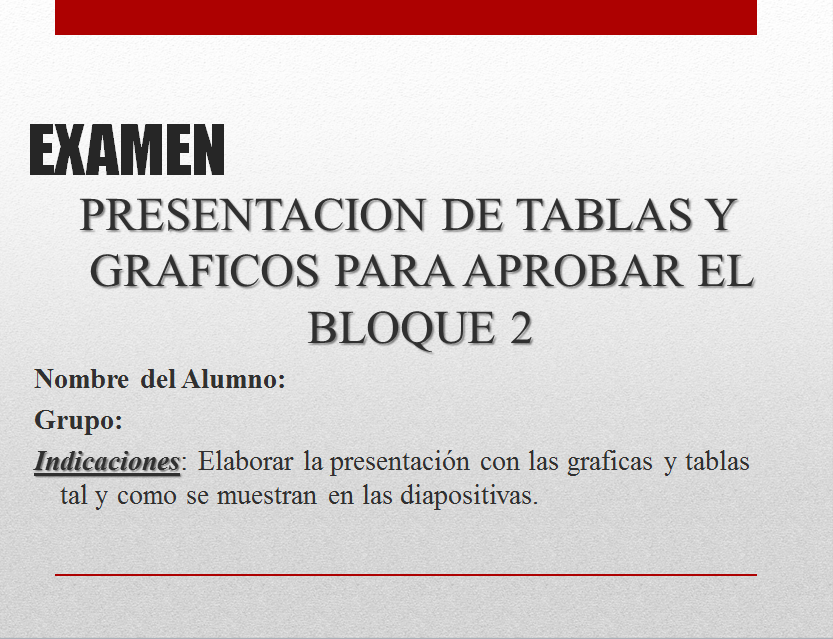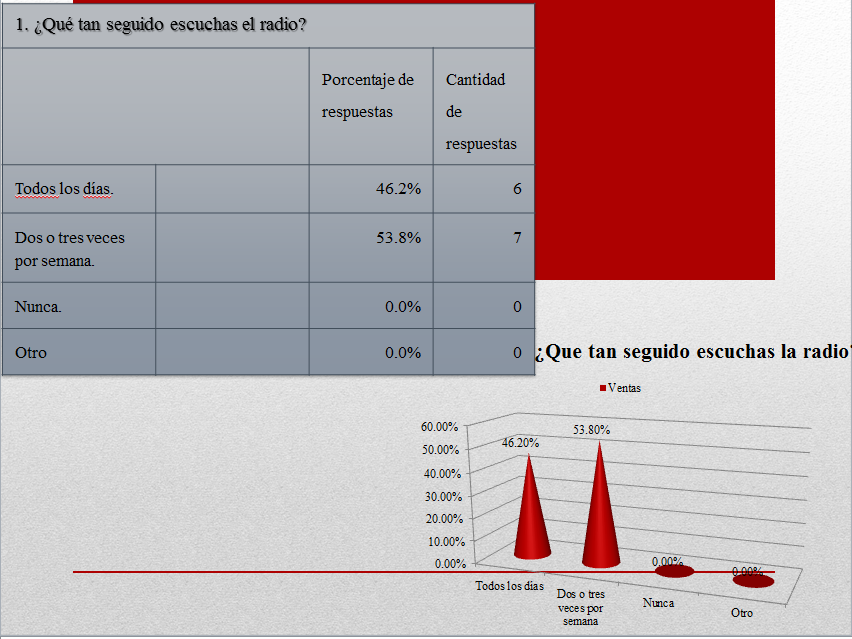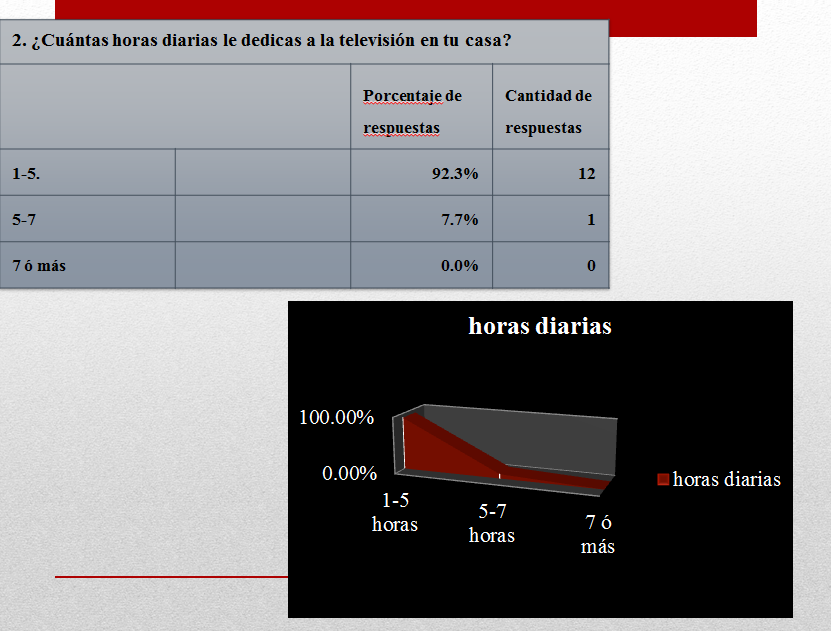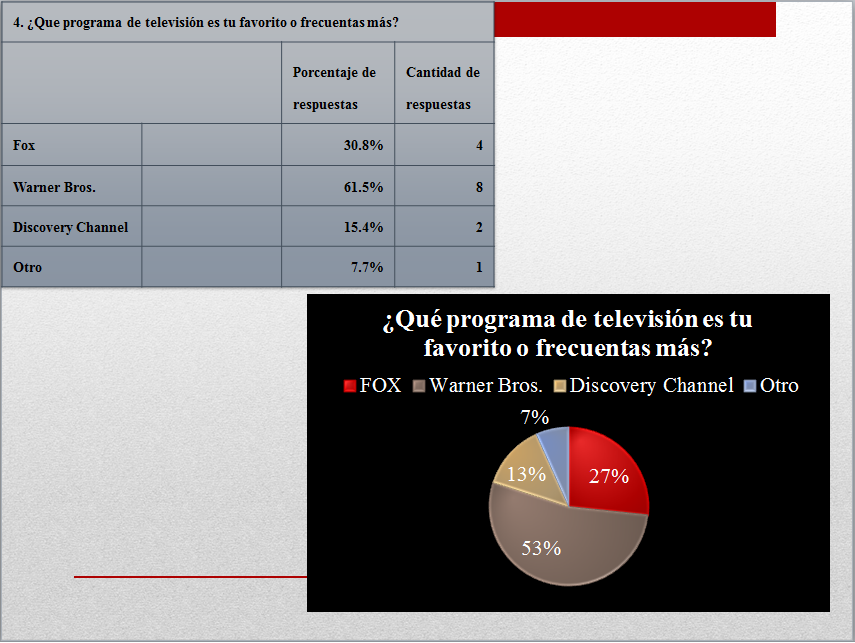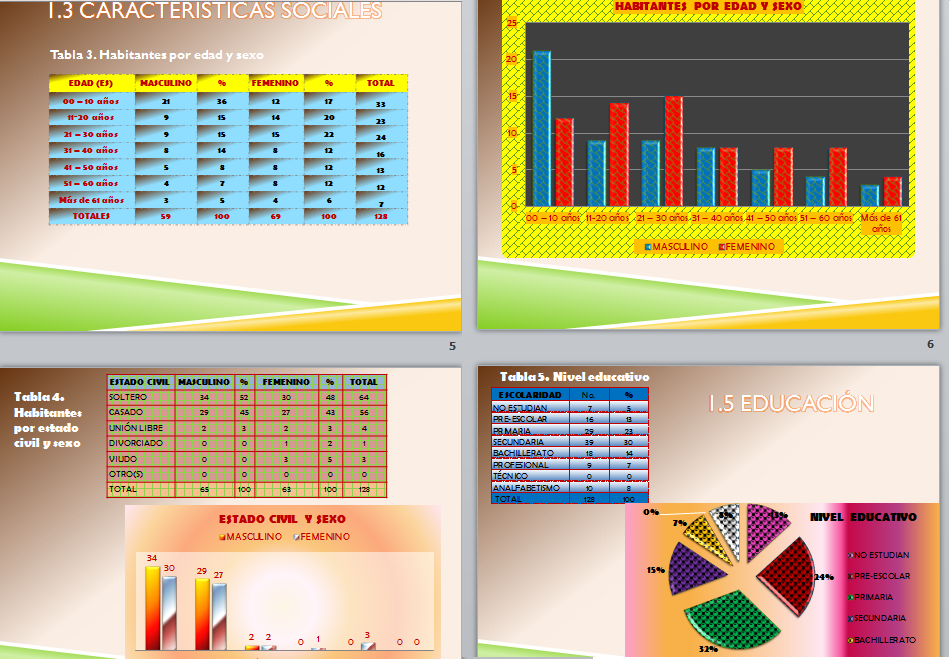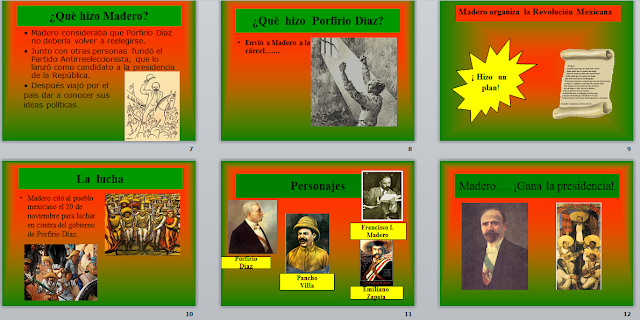Presentaciones Electronicas e impresas
lunes, 15 de diciembre de 2014
domingo, 23 de noviembre de 2014
PRACTICA TEXTOS, TABLAS Y GRAFICOS
PRACTICA:
INDICACIONES
EN BASE AL TEMA ANTERIOR, ELABORAR EN POWER POINT LAS GRAFICAS QUE SE MUESTRAN A CONTINUACION, SIGUIENDO LA MISMA ESTRUCTURA Y COLOR.
TRABAJAR CON TEXTOS,TABLAS Y GRAFICOS
Trabajar con Textos
|
En las diapositivas podemos insertar textos y aplicarles casi las mismas operaciones que con un procesador de texto, es decir, podemos modificar el tamaño de la letra, color, forma, podemos organizar los textos en párrafos, podemos aplicarles sangrías, etc.
Añadir texto nuevo
|

Es posible que con los textos de esquema que incorporan las plantillas de PowerPoint no sea suficiente por lo que tendrás que insertar nuevos cuadros de texto para añadir más contenido a la diapositiva.
Para añadir un nuevo cuadro de texto haz clic en el botón Cuadro de texto de la pestaña Insertar.
Verás como el cursor toma este aspecto  , donde quieras insertar el nuevo cuadro de texto haz clic con el botón izquierdo del ratón, manteniéndolo pulsado arrástralo para definir el tamaño del cuadro de texto y suéltalo cuando tengas el tamaño deseado. Dentro del cuadro tienes el punto de inserción que te indica que puedes empezar a escribir el texto.
, donde quieras insertar el nuevo cuadro de texto haz clic con el botón izquierdo del ratón, manteniéndolo pulsado arrástralo para definir el tamaño del cuadro de texto y suéltalo cuando tengas el tamaño deseado. Dentro del cuadro tienes el punto de inserción que te indica que puedes empezar a escribir el texto.
Introduce el texto.
Una vez hayas terminado de insertar el texto haz clic en otra parte de la diapositiva o pulsa dos veces ESC.
Numeración y viñetas
|
El funcionamiento de la numeración y las viñetas es similar a las sangrías, únicamente cambia que en las numeraciones y viñetas además de aplicar una sangría, se le añaden símbolos o números delante del párrafo.
Las numeraciones son muy útiles para crear un índice típico. Cuando desarrollemos el tema dentro de la lección incluiremos la numeración que le corresponde respecto al índice.

Trabajar con Tablas
Crear una tabla
|
Para insertar una tabla en una diapositiva sigue estos pasos:

Despliega el menú Tabla de la pestaña Insertar.

Una vez determinado el tamaño de la tabla pulsa Aceptar y aparecerá una tabla en la diapositiva junto con una nueva barra de herramientas que te permitirá personalizar la tabla.
Los cuadros naranjas delimitan el tamaño de la tabla que aparece indicado en la cabecera del listado.
En nuestra imagen vamos a crear una tabla con 7 filas y 4 columnas.
Para insertar texto en la tabla unicamente sitúate en el recuadro (celda) donde quieras escribir, el cursor se convertirá en un punto de inserción y podrás empezar a escribir.
Puedes aplicar al texto de las celdas las mismas opciones de formato que hemos visto en el tema 9. Por ejemplo se puede subrayar, cambiar su tamaño, el color de la fuente, justificar al centro, etc...
Para cambiar de celda puedes hacerlo con las flechas o con la tecla de Tabulador.
Para eliminar una tabla tienes que hacer clic sobre uno de los bordes de la tabla para seleccionarla y pulsar SUPR.
Para eliminar una fila sitúate en alguna de las celdas de la fila a eliminar y en la pestaña Presentación selecciona la opción Eliminar filas.

Para eliminar una columna sitúate en una de las celdas que pertenezcan a la columna que quieras eliminar y en la pestaña Presentación selecciona la opción Eliminar columnas.
Si quieres eliminar dos o más columnas o filas al mismo tiempo solo tienes que seleccionar varias celdas utilizando la tecla SHIFT (Mayus) y después elegir Eliminar filas o Eliminar columnas.
Al igual que podemos eliminar filas y columnas también podemos insertar nuevas filas o columnas en una tabla que ya tenemos creada y que por cualquier motivo tenemos que ampliar.

Sitúate en la columna más cercana al lugar donde quieras insertar la nueva columna, después selecciona una opción de la pestaña Presentación: Insertar columnas a la izquierda oInsertar columnas a la derecha según donde quieras situar la nueva columna.
Color de relleno
|
Si quieres cambiar el color de fondo de la tabla sigue estos pasos:

Selecciona una celda o más y despliega el menú Sombreado de la pestaña Diseño.
De la lista desplegable selecciona el color que más te guste, en el caso de no encontrarlo pulsa en Más colores de relleno... y elige el que te guste, después pulsa Aceptar.
Puedes hacer que no tenga color de relleno seleccionando la opción Sin relleno.
Selecciona cualquiera de las otras opciones para insertar Imágenes como fondo, Degradados o Texturas.
Trabajar con Gráficos
|
Los gráficos se utilizan muy a menudo en las presentaciones por su facilidad de esquematizar gran cantidad de información.
Insertar un gráfico
|

Para insertar un gráfico en una diapositiva unicamente tienes que pulsar en el botón Gráfico de la pestaña Insertar.
Se abrirá un cuadro de diálogo para que escojas el tipo de gráfico que quieres mostrar, selecciona uno y pulsa Aceptar.

En la lista de la izquierda selecciona el tipo de gráfico que te gusta, inmediatamente te aparecerán unos subtipos de gráficos en la zona de la derecha de la ventana que están relacionados con el tipo genérico que has elegido anteriormente.
Selecciona el gráfico que más te guste, pero te aconsejamos que si quieres que te sea de utilidad busca gráficos que permitan representar y captar la información fácilmente.
PowerPoint insertará el gráfico en la diapositiva y te mostrará la hoja de datos de ejemplo que contiene las cantidades que se representan en el gráfico.

Ten en cuenta que PowerPoint utiliza Excel para crear los gráficos, por lo que puedes utilizar todas sus características para su creación.
En la hoja de datos la primera columna que aparece es la que representa la leyenda, la primera fila (1er trim., 2do trim....) representa el eje X (horizontal) y las cantidades serán representadas en el eje Y.

Este dibujo es la representación de la hoja de datos que te hemos mostrado anteriormente.
Una vez insertado el gráfico es muy fácil de modificar los datos de la hoja de datos, únicamente sitúate sobre la celda que quieras modificar e inserta el nuevo valor que inmediatamente verás representado en la gráfica.
jueves, 13 de noviembre de 2014
Practica 20 de Noviembre
Ejercicio:
Elaborar la siguiente presentación en power point,
Enviarla por correo electrónico a:
matap26@gmail.com
lunes, 20 de enero de 2014
BOTONES DE ACCION
Los botones de acción son botones predefinidos que pueden insertarse
en una presentación y para los que pueden definirse hipervínculos.
Contienen formas, como flechas derecha e izquierda, y símbolos
convencionales para ir a la diapositiva siguiente, anterior, primera y
última, así como para reproducir películas o sonidos. Estos botones se
suelen usar para presentaciones autoejecutables; por ejemplo, en
presentaciones que se muestran repetidamente en una cabina o en una exposición.
- En el grupo Ilustraciones de la ficha Insertar, haga clic en la flecha situada debajo de Formas y, a continuación, haga clic en el botón Más
 .
. - En Botones de acción, haga clic en el botón que desee agregar.
- Haga clic en una ubicación en la diapositiva, y arrastre el puntero para dibujar la forma del botón.
- En el cuadro Configuración de la acción, siga uno de estos procedimientos:
- Para elegir el comportamiento del botón de acción cuando se haga clic en él, haga clic en la ficha Clic del mouse.
- Para elegir el comportamiento del botón de acción cuando se mueva el puntero sobre él, haga clic en la ficha Acción del mouse.
- Para elegir qué ocurrirá cuando haga clic o mueva el puntero sobre el botón de acción, siga uno de estos procedimientos:
- Si no desea que ocurra nada, haga clic en Ninguna.
- Para crear un hipervínculo, haga clic en Hipervínculo a y después seleccione el destino del hipervínculo.
- Para ejecutar un programa, haga clic en Ejecutar programa y en Examinar y a continuación busque el programa que desee ejecutar.
lunes, 25 de noviembre de 2013
Practica 4
Preparar una presentación Electronica para enviarla por correo electrónico
En esta practica aprenderemos la utilización adecuada de las tics, la importancia del correo electrónico en el trabajo y cuales son las diferentes opciones de correo electrónico.
Ejercicio:
- Complementa la información proporcionada utilizando el internet
- Crear una presentación con 10 diapositivas utilizando una plantilla (pueden ser de las que hay instaladas o descargar alguna nueva)
- En la primera diapositiva colocar el titulo principal y la información de quien lo elabora
- En las 9 diapositivas restantes colocar la información que investigaste, complementándola con imágenes y autoformas en cada una de ellas
- Cambia el color de los textos, y modifica las imágenes y autoformas (color, sombra, efectos 3d etc.)
- Guarda la presentación con el nombre Practica 4
- Envia la presentación al Correo Electronico: matap26@gmail.com
- Copia la información y las indicaciones de esta practica en tu libreta.
INFORMACION:
Uso del correo electrónico como herramienta de trabajo
El
correo electrónico (e-mail es una herramienta que permite recibir enviar información de texto archivos documentos
imágenes videos e incluso programas existen distintos tipos de servidores los cuales
proporcionan este servicio.
Por ejemplo : Outlook (Hotmail) g-mail yahoo
prodigt entre otras etc.
Dirección de correos
Una
dirección de correo electrónico es un conjunto de palabras con las que
se identifican cada persona cada dirección es única por lo tanto no pueden
existir 2 correos idénticos.
Estructura de correo
El
correo electrónico esta formado de la siguiente manera :nombre unico @servidor
de correo . con donde el nombre único es aquel de aquellos palabras que
identifican a la persona es símbolo de @ es seguido del nombre inico servidor
de correo es el proveedor que nos dara servicio al correo electronico.
lunes, 4 de noviembre de 2013
Practica 3 Trabajar con Autoformas
TRABAJAR CON AUTOFORMAS
En power point, utilizamos objetos llamados autoformas para crear diseños personalizados y agregar ademas de autoformas otros objetos como lineas e imagenes.
Para insertar una autoforma seguimos los siguientes pasos:
Hay dos formas de insertar objetos:
La primera es la siguiente:
1.- Dar clic en la pestaña inicio2.-En la categoria dibujo ubicar el icono llamado formas
3.-Elegir la forma que se desee
4.-Dar clic dentro de la diapositiva y dibujarla sin soltar el mouse
5.- Para personalizar la forma dar clic derecho en la opcion formato de forma
La segunda opcion:
1.-Dar cic en la pestaña insertar y seleccionar la categoria Ilustraciones
2.- Elegir la opcion formas
3.- Realizar los mismos pasos que seguimos desde el punto 2 de la primer forma.
Suscribirse a:
Entradas (Atom)